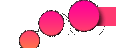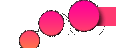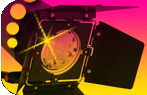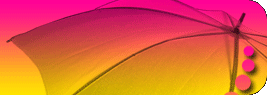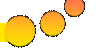| LEXXXX | Дата: Суббота, 11.10.2014, 15:41 | Сообщение # 1 |
 Фотограф
Группа: Администраторы
Сообщений: 42
Статус: Offline
| 
В этом уроке я покажу вам еще одну технику ретуширования и редактирования фотографий. В основном это базовые знания, как удаление дефектов и недостатков снимка, ретуширование кожи и тому подобные действия.
Экспозиция
Так как снимок выглядит немного темным, то для начала нам нужно осветлить его. Чтобы сделать это выберите вкладку Image (Изображение), затем Adjustment (Коррекция) и наконец, Curves (Кривые). Для справки: это можно сделать комбинацией клавиш Ctrl+M.
После нажатия у вас появится окно, в котором вам нужно изменить линию графика, чтобы добиться нужного результата. На рисунке, показанном выше розовая стрелка обозначает область, отвечающую за темные участки вашей фотографии, а зеленая за светлые.
Теперь чтобы осветлить рисунок просто потяните линию так, как показано на рисунке: нижнюю часть немного вниз, а верхнюю вверх. Таким образом, тени на вашем снимке станут отчетливей, а светлые участки еще светлей, что придаст вашей фотографии большую контрастность и лучший вид.
Удаление ненужных точек и дефектов
Ретуширование фотографии (лица)Теперь, после того как мы сделали фотографию светлей можно переходить ко второму этапу. Для начала выберите инструмент Spot Healing Brush (Точечная восстанавливающая кисть), установите нужный вам размер кисти, а затем просто на просто пройдитесь по всем дефектным областям, например, веснушкам, прыщам, черным точкам и тому подобному. Для справки: Я делаю это на новом слое, ибо так, допустив ошибку, можно легко ее стереть с помощью ластика или удалить слой и начать заново.
Ретуширование фотографии (лица)Но в некоторых случаях одной восстанавливающей кисти становится недостаточно и она не справляется, например, для корректировки бровей я использую инструмент Cloning Tool (Штамп). Чтобы использовать его, выберите его в панели инструментов, установите нужный размер, а затем уменьшите Opacity (Непрозрачность) где-то в пределах 30%.
Затем нажмите на клавишу Alt вашей клавиатуры, чтобы выбрать область с хорошей текстурой кожи, которую вы бы хотели клонировать. После кликните там, где вам нужно что-то исправить, вставив туда клонированную область. Звучит непонятно, но попробовав вам сразу станет ясно.
Также этот инструмент полезен и в устранении больших дефектов.
Ретуширование лица
Для начала дублируйте ваше изображение на новый слой, затем кликните на вкладку Filter (Фильтр), после на Blur (Размытие), затем на Surface Blur (Размытие по поверхности). Выставьте необходимые значения (я использовал 59 и 14) и нажмите на OK.
После проделанного кожа будет выглядеть слишком «пластмассовой» и ненатуральной, поэтому нужно установить Непрозрачность слоя на 50%, чтобы кожа выглядела более естественно благодаря текстуре первого слоя.
Теперь используйте Ластик (Непрозрачность 100%, Жесткость 0%) и пройдитесь им по местам, которые вы бы хотели видеть более рельефными и реалистичными. Например, волосы, некоторые части лица, ткани и другие объекты. После того как закончите, объедините слои.
Чтобы добавить еще больше «мягкости» вашей фотографии создайте новый слой, выберите инструмент Lasso (Лассо), выделите нужные области, а затем откройте вкладку Filter (Фильтр), затем Blur (Размытие), после чего выберите опцию Gaussian Blur (Размытие по Гауссу). Выберите оптимальное значение радиуса и нажмите ОК, после чего измените непрозрачность слоя до 30% и объедините слои.
Последний штрих
Ретуширование фотографии (лица)Теперь осталось лишь немного подправить фотографию, для чего нам понадобятся инструменты Dodge (Затемнитель) и Burn (Осветлитель).
Для начала, чтобы немного добавить контрастности используйте инструмент Burn (Затемнитель) и пройдитесь им по снимку (области, где я использовал затемнитель, отмечены серым) со значением Opacity (Непрозрачность) равным 5-7%.
Затем используйте инструмент Dodge (Осветлитель) в областях, которые я указал белым цветом. В совокупности это подчеркнет светлые участки кожи, да и вообще будет выглядеть чуточку лучше.
Наконец, если вашему изображению не хватает резкости, добавьте ее через Filter (Фильтр)>Sharpen (Усиление резкости)>Unsharp Mask (Контурная резкость).
Я обычно ставлю такие настройки:
Amount (Эффект) – 60
Radius (Радиус) – 0.6
Threshold (Изогелия) – 0
На этом все, надеюсь урок вам понравился и оказался полезным.
|
| |
| |